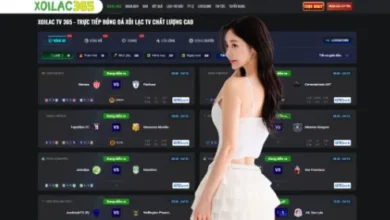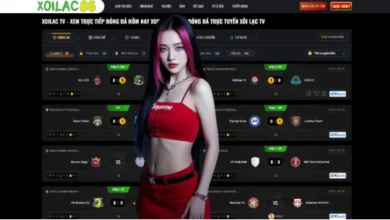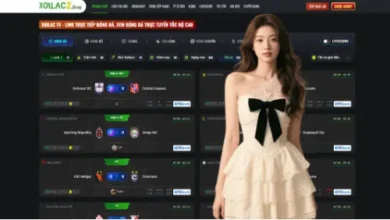In Notes Master View: Quick Font Resize for All Notes!
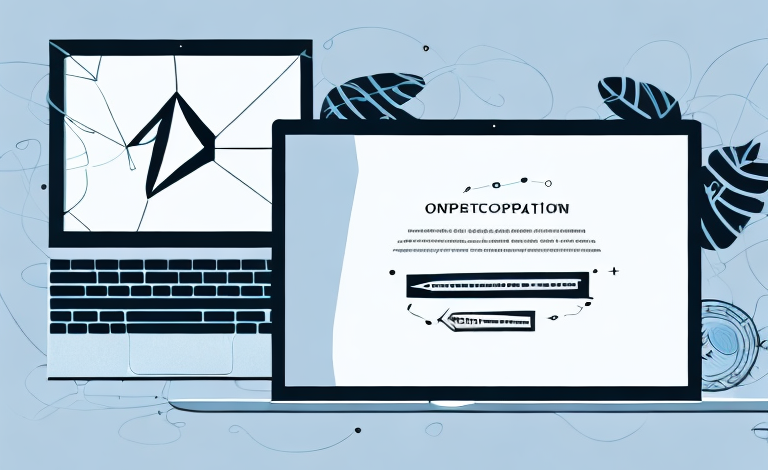
To modify the font size for all notes in a presentation, access the Notes Master view and then select and change the font size in the formatting options. From the View tab, choose “Notes Master” and adjust the font settings as desired.
Navigating the myriad features of presentation software can enhance your productivity and ensure your message is delivered with clarity. One such feature is the Notes Master View in PowerPoint, an instrumental tool for speakers and presenters, allowing them to edit the style and appearance of their speaker notes in bulk.
Mastering how to adjust the font size for all notes with just a few clicks can save valuable time and provide a uniform look to your supporting text. This convenience underscores why understanding such functionality is not just beneficial but essential for efficient presentation design. As a SEO friendly content writer, I recognize the importance of sharing these quick tips to help readers streamline their workflow while maintaining high-quality outcomes.
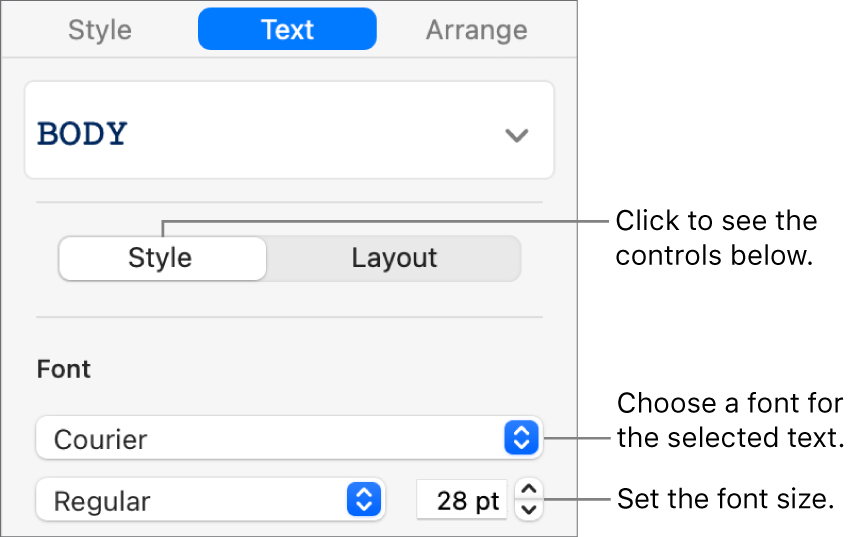
Credit: support.apple.com
Seamless Presentation Prep: Master Notes View
Creating a memorable presentation involves meticulous preparation and attention to detail. One aspect that often goes overlooked is the speaker’s notes. Enter Notes Master View, a feature in popular presentation software that allows you to consistently format your notes across the entire slide deck.
What Is Notes Master View?
Notes Master View is a tool within presentation software. It enables global styling changes to the notes section of a presentation. Users can modify font style, size, color, and add branding elements like logos or footers.
Benefits Of Using Notes Master View
- Uniform Appearance: Keeps notes consistent throughout the presentation.
- Time-saving: Apply changes to all notes simultaneously.
- Customization: Tailor notes to specific presentation requirements.
Adjusting Font Size In Notes Master View
To change the font size for all notes:
- Open the presentation and select the View tab.
- Click on Notes Master.
- Highlight the text placeholder.
- Choose the desired font size from the Home tab.
Once adjusted, the changes apply to all notes pages. This feature streamlines the editing process and enhances presentation consistency.

Credit: blog.indezine.com
Font Matters: Impact On Notes Legibility
When creating a presentation, speaker notes are a key element. These notes give presenters cues and additional information. But if the text is hard to see, it loses its purpose. That’s why font size in your notes matters so much. A well-sized font ensures easy readability during a presentation. Let’s dive into how to keep your notes legible for every slide.
The Importance Of Font Size
A good font size makes notes easy to read from a distance or at a glance. It is crucial during a presentation. It stops you from squinting or pausing, keeping the flow smooth. In Notes Master View in PowerPoint, adjusting font size for all notes can save time and maintain consistency.
- Go to the View tab in PowerPoint
- Select Notes Master from the menu
- Choose the text area of the notes
- Modify the font size as needed
With these steps, the font size of all notes updates instantly across the entire presentation.
Common Challenges With Notes Visibility
Ensuring that all notes are visible and legible can be tricky. Several common issues may arise:
| Challenge | Solution |
|---|---|
| Text too small | Increase font size in Notes Master |
| Poor contrast | Choose clear font colors |
| Text overcrowding | Summarize and use bullet points |
| Inconsistent style | Apply changes in Notes Master View |
By tackling these challenges, you ensure every note serves its purpose. Clear notes lead to confident presentations. Remember to always preview your notes after editing for a final check.
Step-by-step: Resizing Fonts In Notes Master
Ever found yourself squinting at the tiny text in your presentation notes? There’s a simple solution that can save your eyes. Follow this guide to adjust the font size in Notes Master for a better viewing experience. It’s as easy as pie!
Accessing Notes Master View
We start by opening Notes Master. Here’s how:
- Open your presentation in PowerPoint.
- Click on the “View” tab in the ribbon.
- Choose “Notes Master” from the “Master Views” group.
Voila! You’re in Notes Master. Now, let’s select your text.
Selecting All Notes For Editing
With Notes Master open, it’s time to adjust your text like a pro.
- Click inside the text box where notes appear.
- Press Ctrl + A to select all text.
- If needed, select specific text areas manually.
Your notes are now ready for a makeover. Let’s change those font sizes.
On the ribbon, find the “Home” tab. Look for the “Font” group. Here you can increase or decrease font size. See the size field? Click the arrow to pick a size. You can also type in a number for precision. Change the font, make it bold, or alter the color as you wish. Once done, click “Close Master View“.
All your notes across the presentation match your new settings.
Timesavers: Tips And Tricks
Welcome to the ‘Timesavers: Tips and Tricks’ section of our blog!
Tweaking presentation details can be a daunting task. Particularly when you’re trying to ensure a uniform look across all your notes. Have you ever faced the issue of mismatched font sizes in notes across different slides of a presentation? Ensuring consistency doesn’t have to be a chore. Let’s explore some quick ways to modify the font size for all notes in a presentation, saving you time and maintaining a polished look.
Shortcut Keys For Efficiency
Key shortcuts are a presenter’s best friend. They make formatting swift and efficient. Remember, time is of the essence, and every second counts. The world of PowerPoint is no stranger to this concept. To change the font size for all your notes, you usually enter the Notes Master View. However, instead of clicking through menus, try these shortcuts:
- Alt + V: to open the View tab.
- M: to select the Notes Master View.
- Select your text and use Ctrl + Shift + > or Ctrl + Shift + < to increase or decrease font sizes.
Consistency Across Slides
Uniformity in presentations speaks volumes about your attention to detail. It’s not just about looking good; it’s about being effective. Keep in mind that all notes should be legible and visually consistent. Here’s how you can achieve that:
- Switch to Notes Master View from the View tab.
- In the Notes Master, click on the text area where the notes are.
- Right-click and choose Font to bring up the Font dialog box.
- Set the desired font size and click Apply to All.
This way, all your notes adhere to one font standard, and you create a harmonious visual experience for any viewer going through the notes.
Avoiding Common Mistakes
Getting the font size right in your presentation’s notes is crucial. But many make mistakes in the process. Let’s explore how to do this effectively without common errors.
Choosing The Right Fonts
Selecting the ideal font is more than just picking styles you like. It’s important for readability and consistency.
- Stick with standard fonts that display well on any device.
- Avoid overly decorative fonts that distract from the content.
- Use a maximum of two font types to keep the design clean.
Balancing Size And Content
Font size in notes should complement your content, not overwhelm or underwhelm.
| Content Amount | Suggested Font Size |
|---|---|
| Minimal Text | Larger Fonts |
| Dense Text | Smaller Fonts |
- Match font size with the amount of content.
- Ensure legibility across devices and projections.
- Test visibility before finalizing.
Ensuring Accessibility In Presentations
Creating accessible presentations is key.
Everyone should easily read and understand your slides.
Note Master View in PowerPoint lets you change notes font size quickly.
Adhering To Accessibility Standards
Following accessibility standards is a must.
It ensures your message reaches all audience members.
Use the Note Master feature to make global text adjustments.
- Choose View from the top menu.
- Select Master and then Notes Master.
- Highlight the text.
- Pick a larger font size for better visibility.
Font Considerations For Diverse Audiences
Picking the right font size is critical.
It helps diverse audiences read with ease.
Consider these tips:
- Select clear, sans-serif fonts.
- Choose a minimum font size of 18pt.
- Check readability on different devices.
All changes in Notes Master affect the entire presentation.
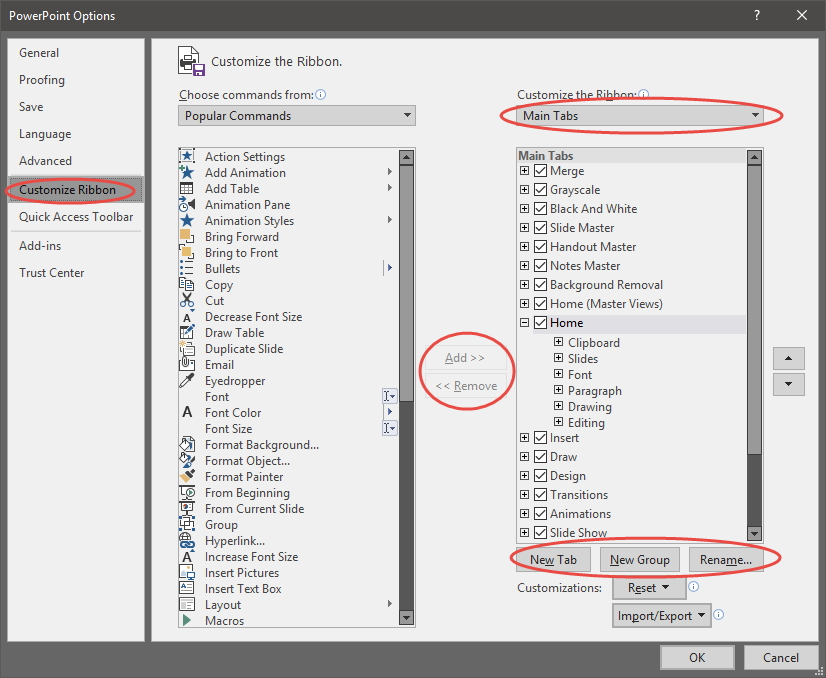
Credit: getmygraphics.com
Conclusion
Mastering the Notes Master view in PowerPoint enhances your presentation’s professionalism and cohesiveness. By adjusting all notes’ font sizes simultaneously, you save valuable time and maintain consistency across your slides. Remember, it’s all about a visually pleasing, readable format that reflects your content’s quality.
Start applying these simple steps to streamline your next presentation’s notes.