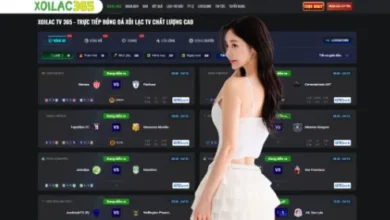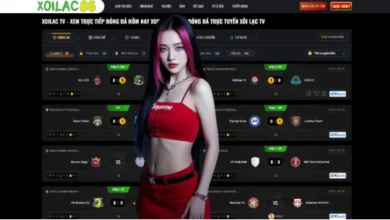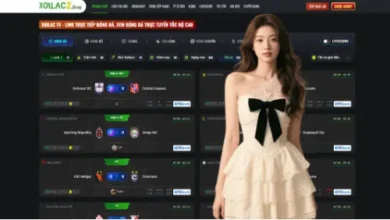Fix NSCocoaErrorDomain Code 4: Shortcut Not Found
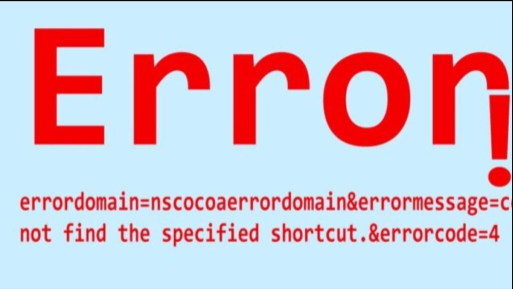
The error “Could not find the specified shortcut” with code 4 in the NSCocoaErrorDomain indicates a missing shortcut reference on a device. This error commonly appears on macOS when a system or user-generated shortcut cannot be located.
Resolving the NSCocoaErrorDomain error code 4 can frustrate users who are using shortcuts to navigate their devices efficiently. This specific issue surfaces when the shortcut has been moved, renamed, corrupted, or deleted, interrupting the workflow and productivity.
Shortcuts are essential for quick access to files, folders, and applications, and this error prompts an immediate need for troubleshooting. Encountering this error message usually necessitates verifying the shortcut’s path, ensuring its proper placement, or recreating it if necessary. Users can avoid such disruptions by keeping operating systems updated and managing files systematically. Addressing this error promptly helps maintain a smooth user experience, especially for those utilizing shortcuts as an integral part of their daily computing tasks.
Introduction To Nscocoaerrordomain Code 4
Have you ever encountered a message saying your computer could not find the specified shortcut? This error, known as NSCocoaErrorDomain Code 4, can be a real hiccup during your workflow. Let’s investigate what triggers this error and its effects on user experience and applications.
Common Scenarios Triggering The Error
- I am trying to access a deleted or moved file.
- Software searching for a resource that doesn’t exist.
- Incorrect permissions are preventing access to a shortcut.
Impact On Users And Applications
When this error occurs, users might face delays and frustration. Applications may crash or not function properly, leading to potential data loss or disrupted work sessions. Understanding the error can lead to quicker resolutions and less downtime.
Deconstructing The Error Code
Welcome to our deep dive into computer error codes. Today, we tackle the cryptic message many users encounter: Errordomain=Nscocoaerrordomain&Errormessage=Could Not Find the Specified Shortcut.&Errorcode=4. What does it mean, and how can you fix it? Let’s break down these codes and clear up the confusion.
What Is Nscocoaerrordomain?
First, let’s understand the NSCocoaErrorDomain. This is part of macOS software and deals with app errors. When an app has a problem, this error domain helps identify it.
Understanding Code 4: Shortcut Not Found
Error Code 4 signals a specific issue. It pops up when a shortcut you try to use can’t be found. The system tells you it looked but came up empty.
| Error Domain | Error Code | Meaning |
| NSCocoaErrorDomain | 4 | Shortcut Not Found |
Here are steps to fix this error:
- Check the app for the correct shortcut.
- Make sure the shortcut exists on your system.
- Try resetting the app’s preferences.
Remember, keep your system updated to avoid these errors. Regular updates keep shortcuts intact and functioning correctly.
Causes Behind Nscocoaerrordomain Code 4
Encountering an NSCocoaErrorDomain Code 4 can confuse many users. This error typically appears on Mac computers. It means a specific shortcut can’t be found. Let’s delve into the leading causes of this annoying issue.
Issues With File System Permissions
Incorrect file system permissions prevent access to needed files. Mac OS uses permissions to keep files secure. When permissions go haywire, errors sprout. Here’s what can go wrong:
- User accounts lose access to files.
- Apps can’t modify necessary data.
- System updates may alter permissions unexpectedly.
To fix this, users should reset permissions using the Disk Utility tool or manually by using the `chmod` command in Terminal.
Broken Or Missing Shortcuts
Shortcuts link to files and applications. They need exact paths to work. You’ll see an error if a shortcut points to a nonexistent location. Common reasons include:
- Moved or deleted files.
- External drives disconnected.
- Network paths that have changed.
Users should verify the shortcut’s path. They must correct it if needed or recreate the shortcut altogether.
Internal Application Errors
Sometimes, the application itself is to blame. Software bugs or corrupt installations lead to many issues. Potential triggers include:
- Updates that didn’t install correctly.
- Conflicts with other installed software.
- Corrupted application files.
The remedy often involves reinstalling the application. Users might also look for software patches that address specific bugs.
Troubleshooting Methods
Encountering an error message like “Could not find the specified shortcut” with an error code 4 can be frustrating. This indicates that a shortcut a user tries to access no longer points to a valid file or directory. There are several troubleshooting methods to consider to resolve such issues. Each method targets different potential causes of the problem. Follow these steps to get back on track quickly.
Verifying File And Directory Accessibility
First, ensure the target file or directory exists. If the path has changed or the item was moved, the shortcut cannot locate it. Here’s a simple guide to verify file and directory accessibility:
- Navigate to the original file or directory location.
- Confirm the item’s presence.
- If missing, search for the item to locate it.
- Update the shortcut to point to the new location if found.
Restoring Or Recreating Shortcuts
If verifying accessibility does not solve the issue, the shortcut might be corrupted. Consider restoring or recreating it:
- Delete the faulty shortcut.
- Right-click on the original file or folder.
- Select Create shortcut or Send to > Desktop (create shortcut).
- Place the new shortcut in the desired location.
Checking For Application Updates
Last but not least, outdated applications can lead to shortcut errors. Perform these checks:
- Open the application associated with the shortcut.
- Look for updates or about sections in the app menu.
- Download and install any available updates.
- Try to use the shortcut again after updating.
The “Could not find the specified shortcut” error should be cleared with these methods. Remember always to ensure paths are correct, shortcuts are intact, and applications are up-to-date for seamless computer use.
Technical Solutions To Consider
Encountering errors on your Mac can be frustrating, especially when the system can’t find a specified shortcut. This error, denoted by ErrorDomain=NSCocoaErrorDomain&ErrorMessage=Could Not Find the Specified Shortcut &ErrorCode=4, can stem from various issues. Luckily, there are several technical solutions to consider that can resolve the problem. Let’s explore some practical ways to get your system back on track.
Using Terminal To Address Permissions
Permissions issues can cause errors. The Terminal app allows you to fix these permissions. Try the following steps to resolve error code 4:
- Open Terminal from Utilities.
- Type sudo diskutil resetUserPermissions / `id -u`.
- Enter your password when prompted and press Enter.
- Allow the process to complete and check if the error persists.
Scripting Fixes For Batch Errors
If you’re seeing the error repeatedly, scripting might help. Scripts can automate corrections across multiple files or shortcuts. Here’s a basic approach:
- Identify the typical pattern causing the error.
- Use a script to modify or recreate the faulty shortcuts.
- Run the script in Terminal to fix errors in the batch.
Note: This method requires scripting knowledge.
Third-party Tools For System Maintenance
Third-party tools can often resolve system errors efficiently. They provide a user-friendly interface and actionable solutions. Examples include:
| Tool Name | Function |
| CleanMyMac X | Cleans up system junk and fixes permissions. |
| OnyX | Verifies the startup disk and structure of system files. |
| DaisyDisk | It helps identify and remove large, unused files. |
Always download tools from official sources to avoid malware.
Preventive Measures For Developers
As a developer, avoiding errors like the NSCocoaErrorDomain Error 4 is essential. This error signals a missing shortcut or file. Developers can implement several strategies to prevent such issues. Follow these guidelines to keep your software smooth and reliable.
Best Practices In File Management
Good file management sets the stage for error-free software. Here’s how:
- Organize files in precise, structured directories.
- Use consistent naming conventions for accessible locations.
- Backup regularly to avoid losing work.
- Limit access to vital files to prevent accidental deletions.
Error Handling In Application Design
Robust error handling is your defence line. Ensure:
- Your code gracefully manages file access failures.
- Implement try-catch blocks to catch exceptions early.
- Design user-friendly error messages that guide users.
- Log errors for further analysis and quick fixes.
Regular Testing And Updating Of Software
Keep your software in top shape with:
| Testing | Updating |
| Conduct automated and manual tests often. | Roll out patches and versions to tackle known issues. |
| Perform user acceptance testing to catch real-world issues. | Stay informed on the latest OS updates and adapt your software. |
User-centric Fixes And Workarounds
Encountering an error message can be troublesome. You may see “ErrorDomain=NSCocoaErrorDomain&ErrorMessage=Could Not Find the Specified Shortcut.&ErrorCode=4” pop up unexpectedly. This signals a disconnect in path mappings or shortcut references on your device. Don’t worry; here are some easy-to-follow fixes and workarounds to solve this puzzle.
Manual Steps For Non-technical Users
If tech isn’t your forte, follow these simple instructions:
- Check Shortcut Validity: Ensure the shortcut you’re trying to access still exists.
- Update Software: Install the latest updates for your applications and operating system.
- Restart Device: Sometimes, a quick reboot can resolve unexpected issues.
Backup Strategies To Avoid Data Loss
Keep your files safe by following these backup tips:
- Use Time Machine: If you have a Mac, set up Time Machine to back up your files regularly.
- Cloud Storage: Upload important files to services like iCloud or Dropbox for safekeeping.
- External Drives: Keep a copy of your files on an external hard drive for extra security.
When To Reach Out For Professional Support
More challenging issues require expert help:
| Signs You Need Help | Action to Take |
| Persistent Errors: If the problem won’t go away. | Contact tech support for your device or app. |
| Data Loss: If you can’t find your files. | Get in touch with a data recovery specialist. |
| System Crash: If your device stops working. | It’s time to see a certified technician. |
Conclusion
Navigating tech hiccups demands patience and the right know-how. If you’re stumped by NSCocoaErrorDomain errors, take heart; solutions are within reach. From verifying shortcuts to updating software, we’ve explored actionable steps to overcome Error Code 4. Remember, tech snafus are just bumps on the digital highway—armed with these insights; you’re set to cruise smoothly once again.